Imagine being in a room filled with thousands of books, each containing vital information you need to find. Now imagine having a magic wand that can instantly locate any word or phrase in those books. That’s basically what the CTRL F function on your computer is supposed to do. But what happens when this trusty little tool stops working or simply refuses to show up? Don’t panic just yet! In this article, we will dive deep into the mysterious world of CTRL F troubleshooting and explore the various solutions to get it back up and running.
Contents
The importance of the CTRL+F function
The CTRL F function, also known as the Find function, is a small yet powerful tool that many of us take for granted. It may seem insignificant in the grand scheme of things, but when it comes to finding information quickly and efficiently, CTRL F is an invaluable asset. Whether you’re searching for a specific word on a website or scanning through a lengthy document, this function saves us from the tedious task of scrolling and skimming through endless pages.
One major reason why the CTRL F function should never be overlooked is its time-saving ability. In today’s fast-paced world where information overload is prevalent, we need all the help we can get to find what we’re looking for in record time. With just a few keyboard strokes, CTRL F allows us to jump straight to the relevant section or keyword without wasting valuable minutes or even hours sifting through irrelevant content. This not only boosts productivity but also reduces frustration and enhances our overall browsing or reading experience.
Furthermore, the CTRL F function promotes accuracy and precision in our searches. Instead of relying on our memory to recall specific details within a page or document, we can rely on this handy feature to locate exactly what we’re after. Not only does this prevent cognitive overload and potential errors from occurring while trying to remember every single detail accurately; it also ensures that we don’t miss any crucial information that might have been overlooked during more traditional search methods. With CTRL F at our disposal, there’s no excuse for incomplete research or overlooking vital data.
Common causes of CTRL+F not working
There is nothing more frustrating than trying to find a specific word or phrase in a long document, only to discover that your CTRL+F function is not working properly. Before you start panicking, there are a few common causes for this issue that you can easily troubleshoot.
One possible reason for CTRL+F not working is that the keyboard shortcut has been disabled or reassigned. Some applications and programs allow users to customize their keyboard shortcuts, so it’s worth checking if the CTRL+F function has been accidentally modified. Another possible cause could be an outdated or incompatible version of the software you are using. Make sure you have installed the latest updates and check if your program supports the CTRL+F feature.
Additionally, a lack of system resources can also hinder the CTRL+F function. If your computer is running low on memory or CPU power, it may struggle to perform complex tasks like searching through large documents. In such cases, closing unnecessary programs and freeing up resources can help resolve the issue.
By considering these common causes of CTRL+F not working, you can quickly identify and address any problems preventing you from efficiently finding information within your documents. So next time your search function stops cooperating, instead of getting frustrated, take a calm approach and explore these potential solutions before waving goodbye to an essential productivity tool.

Troubleshooting solutions for CTRL+F issues
One common issue that many computer users encounter is when the CTRL F function stops working. It can be incredibly frustrating to not be able to use this convenient shortcut to find specific words or phrases within a document or on a webpage. Fortunately, there are several troubleshooting solutions that you can try if you’re experiencing CTRL F issues.
First, check your keyboard settings and make sure that the CTRL key is functioning properly. Sometimes, a physical issue with the key itself can cause it to stop working properly. You can also try using the search function in a different program or application to see if the issue is specific to one software.
If neither of these solutions work, it’s possible that there may be an issue with your computer’s operating system. It could be worth trying some basic troubleshooting steps, such as restarting your computer or running a system scan for any potential viruses or malware. Additionally, updating both your keyboard driver and browser software may help resolve any compatibility issues causing troubles with CTRL F.
In conclusion, experiencing issues with the CTRL F function can hinder productivity and frustrate users. However, by checking keyboard settings, trying different programs, conducting basic troubleshooting steps, and keeping software updated – these problems could potentially be resolved swiftly.
Remember to leave us feedback and let us know which solution worked best for you so we can continue providing helpful information!
Updating and reinstalling browser or software
Updating and reinstalling browser or software is a crucial step in maintaining the optimal performance of your computer. However, it is often overlooked by many users. By updating your browser or software, you ensure that you have access to the latest features and security patches, which are essential for a smooth browsing experience.
In addition to updating, reinstalling your browser or software can help fix recurring issues like CTRL F not working or not showing. Sometimes, files can become corrupted or conflicts may arise between different programs. Reinstalling the browser or software from scratch can often resolve these issues by replacing any damaged files and resetting configurations to their default settings.
Remember, before reinstalling, it’s advisable to backup any important data related to the browser or software you’re about to remove. This prevents any loss of bookmarks, passwords, or custom settings that may be reset during the reinstallation process.
Overall, keeping your browser and software up-to-date ensures great user experience while troubleshooting common problems like CTRL F not working. It’s a simple yet effective solution that every computer user should practice regularly for optimum performance.

Checking keyboard settings and shortcuts
One of the first things you should do when encountering issues with your keyboard shortcuts is to check your keyboard settings. Sometimes, a simple adjustment or modification can resolve the problem. Start by going to the Control Panel (Windows) or System Preferences (Mac), and navigate to the Keyboard settings. Here, you can check if any modifications have been made without your knowledge, such as changes to shortcut assignments or key remappings. By ensuring that everything is set up correctly, you may find that your CTRL F function starts working again.
Another aspect worth exploring is the possibility of conflicting software applications overriding keyboard shortcuts. Some programs may interfere with standard system shortcuts, making them unresponsive or inconsistent across different applications. To troubleshoot this issue, open Task Manager (Windows) or Activity Monitor (Mac), and look for any software that might be interfering with your keyboard functions. Try closing any unnecessary background apps or disabling conflicting programs temporarily to see if it resolves the CTRL F issue.
Remember that different operating systems may have their own unique ways of dealing with keyboard settings and shortcuts; hence, following these steps may not guarantee uniform results across all platforms. However, becoming familiar with your specific system’s options will empower you in troubleshooting similar problems in the future. By checking your keyboard settings and investigating potential conflicts from other applications, you’ll be well-equipped to resolve CTRL F issues effectively and efficiently.
Conclusion: Final tips for fixing CTRL+F issues
In conclusion, when facing CTRL F issues, it is crucial to try different troubleshooting methods before giving up. Firstly, make sure to double-check that the text you are searching for actually exists on the webpage or document. It may seem obvious, but overlooking this basic step can waste valuable time.
Additionally, if CTRL F is not working in a specific program or application, try closing and reopening it. This simple action often helps resolve technical glitches. If that doesn’t work, consider updating or reinstalling the software to ensure compatibility with your system.
Furthermore, it’s worth mentioning that certain browser extensions or plugins can interfere with the functionality of CTRL F. Disabling them temporarily can be an effective way to narrow down potential causes of the problem.
Lastly, if none of these tips solve your CTRL F issues, don’t hesitate to reach out for technical support from relevant forums and communities. Often, others have encountered similar problems and may have suggestions tailored specifically for your situation.
By applying these final tips and persevering through troubleshooting steps, you will likely find a solution to your CTRL F issues and regain efficient searching capabilities in no time!

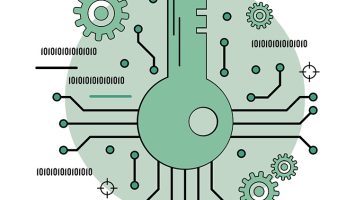

Comments (No)