The PHP.ini file is a crucial configuration file in WordPress that controls various PHP settings on your web server. PHP (Hypertext Preprocessor) is a server-side scripting language that WordPress and many other web applications rely on. The PHP.ini file allows you to customize PHP settings, such as memory limits, maximum upload file size, and execution time, to optimize your WordPress website’s performance and functionality. In this article, we’ll guide you through the process of editing the PHP.ini file in WordPress to make necessary adjustments and improve your website’s performance.

Contents
1. Understanding the PHP.ini File
The PHP.ini file contains a range of configuration directives that affect how PHP behaves on your server. It is essential to note that not all web hosting providers allow direct access to the PHP.ini file. In shared hosting environments, the hosting provider often manages PHP settings for security and stability reasons. However, many hosting providers allow users on VPS (Virtual Private Server) or dedicated server plans to edit the PHP.ini file.
2. Locate the PHP.ini File
Before editing the PHP.ini file, you need to locate it on your server. If you are on shared hosting, you may not have access to this file. For VPS or dedicated server users, the PHP.ini file is typically located in the root directory of your server. Use an FTP client or file manager provided by your hosting control panel to access and modify the file.
3. Backup the PHP.ini File
Before making any changes to the PHP.ini file, it is crucial to create a backup. Copy the PHP.ini file to a secure location on your computer or create a duplicate in the same directory with a different name. This ensures that you can revert to the original file in case anything goes wrong during the editing process.
4. Edit the PHP.ini File
Open the PHP.ini file using a text editor, such as Notepad on Windows or TextEdit on macOS. Avoid using word processors like Microsoft Word, as they may add formatting that could break the PHP configuration.
Here are some common settings you might want to adjust in the PHP.ini file:
- memory_limit: Determines the maximum amount of memory PHP can use. Increase this value if your WordPress site encounters memory-related issues.
- upload_max_filesize: Sets the maximum file size for uploads. Increase this value if you need to upload larger media files.
- post_max_size: Specifies the maximum size of POST data allowed. Adjust this value if you encounter issues with form submissions or data processing.
- max_execution_time: Sets the maximum time (in seconds) that a script is allowed to run. Increase this value for long-running processes like importing large datasets.
5. Save and Upload Changes
After making the necessary changes, save the PHP.ini file and upload it back to your server, overwriting the original file. Ensure that the file permissions and ownership remain unchanged, as incorrect permissions could cause issues.

6. Restart Web Server
To apply the changes made in the PHP.ini file, you need to restart your web server (Apache, Nginx, etc.). If you are using shared hosting, you may need to contact your hosting provider to restart the server on your behalf. For VPS or dedicated server users, you can typically restart the web server from the command line using the following commands:
- For Apache: sudo service apache2 restart
- For Nginx: sudo service nginx restart
Always exercise caution when editing the PHP.ini file, as incorrect settings can cause your website to malfunction or even become inaccessible. If you’re uncertain about making changes, consult with a knowledgeable developer or your hosting support team for assistance.
Alternative Ways to Adjust PHP Settings
If you don’t have direct access to the PHP.ini file, there are alternative methods to adjust PHP settings in WordPress:
1. .htaccess File
For shared hosting environments that don’t allow access to PHP.ini, you can use the .htaccess file to override certain PHP settings. Add the following lines to your .htaccess file to adjust specific PHP configurations:
php_value memory_limit 256M
php_value upload_max_filesize 32M
php_value post_max_size 32M
php_value max_execution_time 180
2. WordPress Plugins
There are several WordPress plugins available that allow you to modify PHP settings from within your WordPress dashboard. Plugins like “WP Memory Usage” and “WP Maximum Execution Time Exceeded” can help you adjust memory limits and execution times without directly accessing the PHP.ini file.
The PHP.ini file is a powerful tool for customizing PHP settings on your web server, which can have a significant impact on your WordPress website’s performance and functionality. Before editing the PHP.ini file, ensure you have access to it or consider alternative methods like .htaccess or WordPress plugins. Remember to create a backup of the original PHP.ini file and exercise caution when making changes to avoid any potential issues with your WordPress website. If you’re unsure about making changes, seek assistance from a qualified developer or your hosting provider’s support team. With careful adjustments to PHP settings, you can optimize your WordPress site’s performance and provide a better user experience for your visitors.


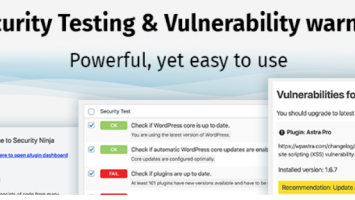
Comments (No)