Transferring files from one PC to another can be a daunting task, especially when you have a large amount of data to migrate. However, advancements in technology have made it easier than ever to move your files with just one click. In this article, we will explore a few methods that allow you to seamlessly transfer your files from one PC to another, simplifying the process and saving you time and effort.

Contents
Method 1: Using File Transfer Software
- Choose a Reliable File Transfer Software: Selecting a reliable file transfer software is crucial for a smooth and efficient transfer process. There are several reputable options available, such as EaseUS Todo PCTrans, PCmover, and CloneApp, which offer user-friendly interfaces and comprehensive file transfer capabilities.
- Install and Launch the Software on Both PCs: Install the file transfer software on both your old and new PCs. Once installed, launch the software on both machines.
- Connect the PCs: Connect the two PCs using a wired or wireless connection, depending on the software’s requirements. Most file transfer software offers multiple connection options, including Ethernet, Wi-Fi, or a direct cable connection.
- Follow the Software’s Instructions: Each file transfer software will have its own set of instructions. Generally, you will be prompted to select the files and folders you want to transfer from your old PC to the new one. Choose the desired files and initiate the transfer process. The software will handle the rest, ensuring a seamless transfer of your files with just one click.

Method 2: Cloud Storage Services
- Sign Up for a Cloud Storage Service: Cloud storage services such as Google Drive, Dropbox, or OneDrive offer a convenient way to transfer files between PCs. Sign up for a cloud storage service of your choice and install the corresponding application on both your old and new PCs.
- Upload Files to the Cloud: On your old PC, select the files and folders you want to transfer and upload them to your cloud storage account. Ensure that you have sufficient storage space in your cloud account to accommodate all the files you wish to transfer.
- Sync Files on the New PC: On your new PC, log in to your cloud storage account and sync the files you previously uploaded. The cloud storage application will download and sync the files to your new PC automatically.
Method 3: External Storage Devices
- Prepare an External Storage Device: Obtain an external storage device such as a USB flash drive or an external hard drive with sufficient storage capacity to accommodate your files. Ensure that the storage device is formatted and ready for use.
- Copy Files from the Old PC: On your old PC, select the files and folders you want to transfer and copy them to the external storage device. Organize the files in a way that makes it easy to locate and transfer them to the new PC.
- Connect the Storage Device to the New PC: Disconnect the external storage device from the old PC and connect it to the new PC. Ensure that the new PC recognizes the storage device and assigns it a drive letter.
- Paste Files onto the New PC: On the new PC, navigate to the external storage device and copy the files onto your new PC’s hard drive. Organize the files according to your preferences.
Moving your files from one PC to another no longer needs to be a cumbersome and time-consuming process. With the advancements in file transfer software, cloud storage services, and external storage devices, you can seamlessly transfer your files with just one click. Whether you choose to use file transfer software, cloud storage services, or external storage devices, each method offers its own benefits and considerations. Assess your requirements, evaluate the available options, and select the method that best suits your needs. By following the simple steps outlined in this article, you can efficiently move your files to your new PC, ensuring a smooth transition and uninterrupted access to your valuable data.


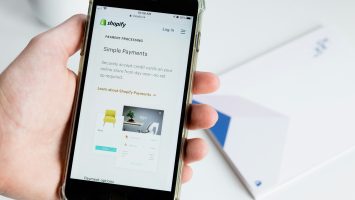
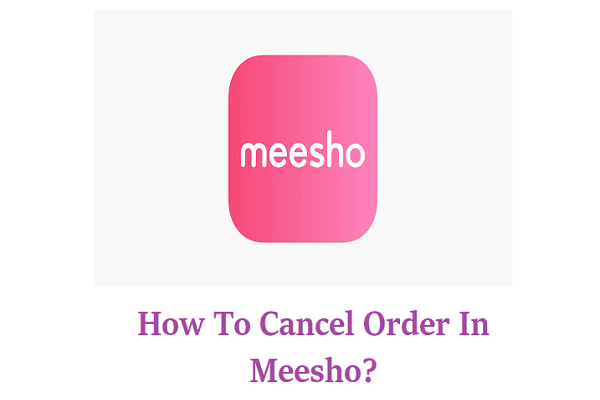
Comments (No)