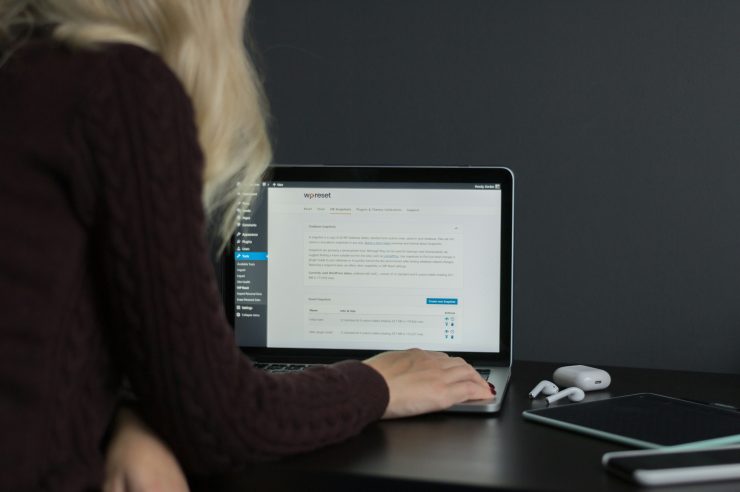WordPress is one of the most popular content management systems (CMS) for building websites, and with its ease of use, it offers a variety of options for creating and managing forms. Whether it’s a contact form, survey, or registration form, receiving notifications when someone submits a form is crucial to staying on top of your site’s interaction with visitors. Fortunately, WordPress provides several ways to set up notifications for form submissions, so you can respond promptly. Here’s a step-by-step guide on how to get notifications when someone submits a form on your WordPress website.
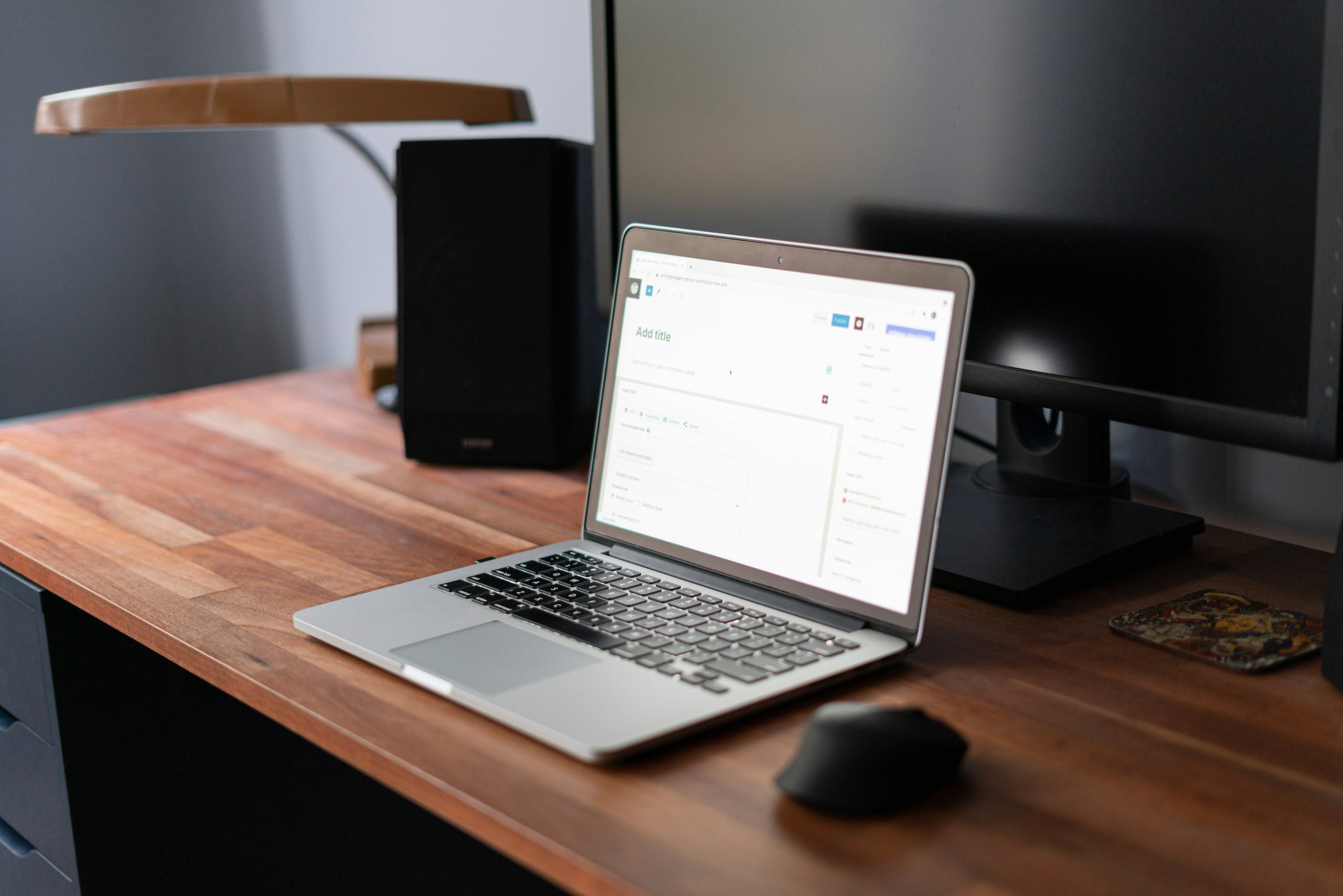
Contents
1. Using Contact Form Plugins
The most straightforward way to set up form submission notifications is by using a contact form plugin. WordPress offers a wide variety of plugins, but the most popular ones include Contact Form 7, WPForms, and Gravity Forms. Here’s how you can use these plugins to set up notifications:
Using WPForms (A Popular Choice)
1. Install and Activate WPForms
– First, navigate to your WordPress dashboard. Go to Plugins > Add New, search for WPForms, and click Install Now. After installation, click Activate.
2. Create a New Form
– Once activated, you’ll see WPForms in your dashboard menu. Click WPForms > Add New to create a new form. You can either start from scratch or choose a pre-made template such as a Contact Form.
3. Set Up Form Notifications
– In the form builder, go to the Settings tab, and click on Notifications.
– By default, WPForms sends notifications to the admin email address listed in your WordPress settings. You can change the recipient email by editing the Send To Email Address field. Enter the email where you want form submissions to be sent.
– You can also customize the From Name and From Email Address to make the notification look more personalized.
4. Test the Form
– After saving the settings, make sure to test your form. Fill it out and submit it, ensuring you receive the notification in the inbox you’ve designated.
Using Contact Form 7 (Free Option)
1. Install Contact Form 7
– Go to Plugins > Add New and search for Contact Form 7. Install and activate it.
2. Create Your Form
– Once activated, you’ll see Contact > Contact Forms in your dashboard. Create a new form or edit the default one.
3. Configure Notifications
– Click on the Mail tab where you can set up the recipient email address and other settings. Make sure the To field contains the email address where you want the notification to be sent.
– You can customize the subject line, message body, and other fields to include form data.
4. Test the Form
– After saving the form, test it by submitting a response and checking your inbox for the notification.
2. Customizing Email Notifications
To make sure your notifications are effective, consider customizing them to include the form’s responses. Many form plugins allow you to use smart tags or variables that automatically populate the message with the form data. For example, you can set up a message like:
“`
New form submission from {{Name}}
Email: {{Email}}
Message: {{Message}}
“`
These variables will pull the actual user-submitted data into the notification email, allowing you to get all the information you need at a glance.
3. Getting Notifications on Other Platforms
If you prefer to receive notifications via SMS, Slack, or another platform, many WordPress form plugins integrate with services like Zapier. Zapier allows you to set up workflows that trigger actions, such as sending an SMS or a Slack message, whenever a form is submitted.
Getting notifications when someone submits a form on your WordPress site is essential for effective communication. By using plugins like WPForms or Contact Form 7, you can easily set up email notifications. Additionally, consider customizing these notifications and exploring integrations with other platforms for more robust alert systems. With just a few simple steps, you’ll ensure you’re always in the loop and ready to engage with your visitors.