Have you ever copied something important to your clipboard, only to accidentally overwrite it with another copy? We’ve all been there. But fear not, Windows 11 has a solution for this common frustration. Clipboard History is a feature that allows you to view and access your previous clipboard entries, so you can easily retrieve that crucial piece of text or image you thought was lost forever. In this article, we’ll show you how to enable and make the most out of Clipboard History in Windows 11, ensuring that no valuable information slips through the cracks.
Contents
The Importance of Clipboard History
Clipboard history is an often overlooked but incredibly valuable feature on Windows 11. Gone are the days of losing important information that you accidentally copied over, or needing to switch between multiple documents just to retrieve a small snippet of text. With clipboard history, all of your copied items are stored in one convenient place, ready to be accessed whenever you need them.
Not only does clipboard history save time and effort, it also enhances productivity. Imagine you’re working on a research paper and need to reference multiple sources. Instead of constantly switching between tabs or windows, with clipboard history, you can simply copy each source as you go along and access them easily when needed. This not only streamlines your workflow but also allows for quicker referencing and citation.
Clipboard history also comes in handy when collaborating with others. Whether it’s sending snippets of code back and forth during programming sessions or sharing text pieces for editing purposes, having the ability to access previous copies from the clipboard makes collaboration seamless and efficient.
In conclusion, enabling and using clipboard history in Windows 11 is an essential tool that can significantly enhance your productivity and streamline your workflow. By keeping track of all your copied items in one location, you eliminate the risk of losing important information while improving efficiency during tasks such as research or collaboration. Take advantage of this powerful feature today and experience a more streamlined computing experience like never before.

Using Windows Settings
One of the easiest ways to enable and access Clipboard History in Windows 11 is by using the built-in Windows Settings. Gone are the days of third-party clipboard managers, as Microsoft has finally integrated this much-needed feature directly into their operating system. To enable Clipboard History, simply open the Start Menu and click on the Settings icon. From there, navigate to the System category and select Clipboard from the sidebar.
Once you’re in the Clipboard settings, you’ll find a toggle switch labeled Clipboard History. Simply flip it on, and voila! Now you can enjoy all the benefits of having your clipboard history stored for quick access. Windows 11 allows you to store up to 25 copied items at once, making it easy to revisit previously copied texts or images without any hassle.
By using Windows Settings to enable and access Clipboard History in Windows 11, not only do you save yourself from downloading additional software, but you also ensure compatibility with future updates from Microsoft. With native support for Clipboard History finally available in Windows 11, users can seamlessly manage their copied items without interruptions or compatibility issues. So why not take advantage of this convenient feature built right into your operating system? Activate Clipboard History today through Windows Settings and enjoy improved productivity like never before!
Using the Command Prompt
The Command Prompt is a powerful tool that can be used to enable and view clipboard history in Windows 11. This method is specifically useful for users who are comfortable using the command line interface and prefer a more hands-on approach. By utilizing the Command Prompt, you have direct control over your system and can execute commands with precision.
To enable clipboard history using the Command Prompt, open it by typing cmd into the search bar or pressing Win + X followed by C. Once opened, type in reg add HKCU\Software\Microsoft\Clipboard /v EnableClipboardHistory /t REG_DWORD /d 1 and press Enter. This command adds a registry key that enables clipboard history on your Windows 11 system.
After enabling clipboard history through the Command Prompt, you can view your clipboard’s contents by pressing Win + V on your keyboard or right-clicking on any text field and selecting Paste from Clipboard History. Using this method not only provides a quick way to access previously copied content but also allows for greater customization through the use of keyboard shortcuts and automation tools.

Using a Third-Party App
If you’re someone who craves even more functionality and customization options, using a third-party app to enable and see clipboard history in Windows 11 might be the way to go. These apps go beyond the built-in feature offered by Microsoft, allowing you to take control of your clipboard in ways you never thought possible.
One popular option is Ditto, a free clipboard manager that comes with an array of useful features. Not only does Ditto retain a history of your copied items, but it also allows you to categorize them into groups for easy access later on. It even has a search function that lets you quickly find specific items from your extensive clipboard history. For those who frequently use snippets or templates, Ditto enables you to save these as well, simplifying repetitive actions and boosting productivity.
Another noteworthy app is ClipboardFusion Pro, which takes clipboard management to new heights. Alongside basic clipboard history functionality, ClipboardFusion Pro offers advanced features like text scrubbing and custom macros. With its robust rule system, you can automatically perform actions on copied content based on defined criteria. Whether it’s removing unwanted formatting or replacing specific text strings with others, this powerful app makes working with your clipboard a breeze.
Troubleshooting: Common Issues and Solutions
When it comes to enabling and seeing clipboard history in Windows 11, there are a few common issues that may crop up. One of the most frequent problems is clipboard history not showing any content. This can be frustrating, as you might expect your copied items to appear, yet they’re nowhere to be found. The solution for this issue is often simple – make sure the clipboard history feature is turned on in your settings.
Another common problem users face is the inability to access clipboard history using shortcuts. In some cases, pressing Win+V does not bring up the desired clipboard history window. This issue can typically be resolved by checking your keyboard settings and ensuring that shortcuts for accessing clipboard history are properly configured.
If you find yourself unable to enable or see clipboard history in Windows 11 altogether, one possible cause could be an outdated operating system version. Make sure you have installed all the latest updates for Windows 11 to ensure compatibility with this feature. If updating doesn’t solve the problem, it’s always recommended to reach out to Microsoft support for further assistance.

Conclusion: Making the Most of Clipboard History
In conclusion, the clipboard history feature in Windows 11 offers an array of benefits that can greatly enhance your productivity and workflow. By enabling this feature and taking advantage of its capabilities, you are opening yourself up to a world of possibilities.
One key aspect to making the most of clipboard history is customization. With the ability to pin frequently used items or clear out old ones, you have full control over what appears in your clipboard history. This allows you to keep your most important snippets easily accessible while ensuring that unnecessary clutter is eliminated.
Additionally, using keyboard shortcuts can help streamline your use of clipboard history and make it even more efficient. Learning these shortcuts not only saves time but also enables you to quickly access specific items from your clipboard history without interrupting your workflow.
Overall, taking the time to explore and utilize all that the clipboard history feature has to offer will undoubtedly make a significant impact on how effectively you work with copied information. So don’t overlook this powerful tool—it’s right at your fingertips waiting to revolutionize the way you handle data on your Windows 11 device.

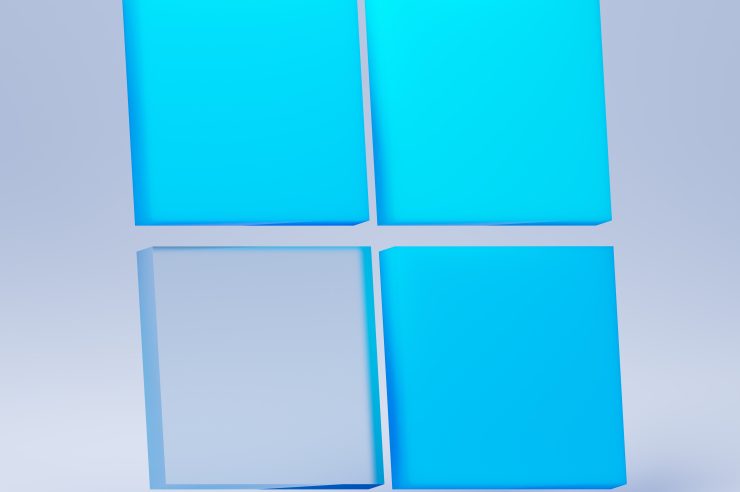


Comments (No)