Unlocking the full potential of a Chromebook can feel like trying to crack a safe with the wrong combination—especially when you find that developer mode is locked behind an administrator’s restrictions. For many users, particularly students or professionals in managed environments, this limitation can be frustrating. You might have dreams of customizing your device, running Linux applications, or even experimenting with coding projects that could take your skills to the next level. But how do you pursue these ambitions when the gatekeepers have secured access?
In this article, we’ll dive into the intricacies of enabling developer mode on a Chromebook that’s been administered by someone else. While it may sound daunting—or even impossible—there are pathways and techniques that can hold the key to unlocking new capabilities on your device. Whether you’re seeking more freedom for personal projects or hoping to gain a deeper understanding of Chrome OS’s inner workings, we’ll guide you through the process while considering ethical implications and best practices along the way. Prepare to embark on an adventure beyond conventional usage as we explore how to break free from administrative shackles!
Contents
Understanding Administrator Restrictions
Administrator restrictions are designed to maintain the security and integrity of devices within an organization, especially in educational or corporate environments. When a Chromebook is managed by an administrator, it’s crucial to understand that these restrictions aren’t merely inconvenience—they serve as protective measures against potential misuse and security breaches. By controlling access to developer mode, administrators can safeguard sensitive information and ensure that only authorized configurations are implemented on the network.
However, this can be frustrating for users who wish to explore the full capabilities of their devices. It’s essential to approach this issue with a mindset of collaboration rather than confrontation; engaging with your administrator may yield solutions that align both user interests and organizational policies. Often, discussions about developer mode might lead to tailored permissions based on project requirements or educational goals—building bridges rather than walls can foster a more tech-friendly environment while adhering to necessary security protocols.

Risks of Enabling Developer Mode
Enabling Developer Mode on a Chromebook can unlock a world of customization and capabilities, but it comes with significant risks that users should carefully consider. One of the most immediate hazards is the potential for data loss. When you switch to Developer Mode, all local data and settings are wiped clean, essentially turning your device into a blank slate. This means that if you haven’t backed up important files or configurations, you could lose valuable information permanently.
Additionally, while developers may relish the newfound access to system-level controls, this opens avenues for malicious software to infiltrate your device. With heightened permissions come greater vulnerabilities; an inadvertent installation of an unverified app could expose personal data or compromise system integrity. Moreover, enabling Developer Mode effectively voids warranties and support agreements from Google and manufacturers, leaving users without recourse in case something goes awry during usage or updates. Users must weigh the thrill of expanded control against these genuine threats before making any commitments toward unlocking their Chromebook’s full potential.
Bypassing Restrictions Safely
Bypassing restrictions on a Chromebook, especially when seeking to enable developer mode, requires a careful balance of curiosity and caution. Engaging with your device beyond prescribed limits can open up immense possibilities for customization and learning but comes with inherent risks. Understanding the implications of these actions is crucial—while achieving developer mode grants you access to features that enhance your browsing experience or provide more control over your applications, it may also void warranties or expose your device to security vulnerabilities.
To navigate this process safely, consider using a secondary Chromebook or an older model if available. Experimenting in a less critical environment minimizes the impact of any potential missteps while allowing you to familiarize yourself with the techniques involved. Additionally, always back up important data before proceeding; whether through external storage or cloud solutions ensures that even in the event of unexpected outcomes, you’re not left empty-handed. Embrace this journey into unlocking your device’s full potential—but remember: secure practices and informed decisions are key to maintaining both functionality and safety as you explore new digital horizons.
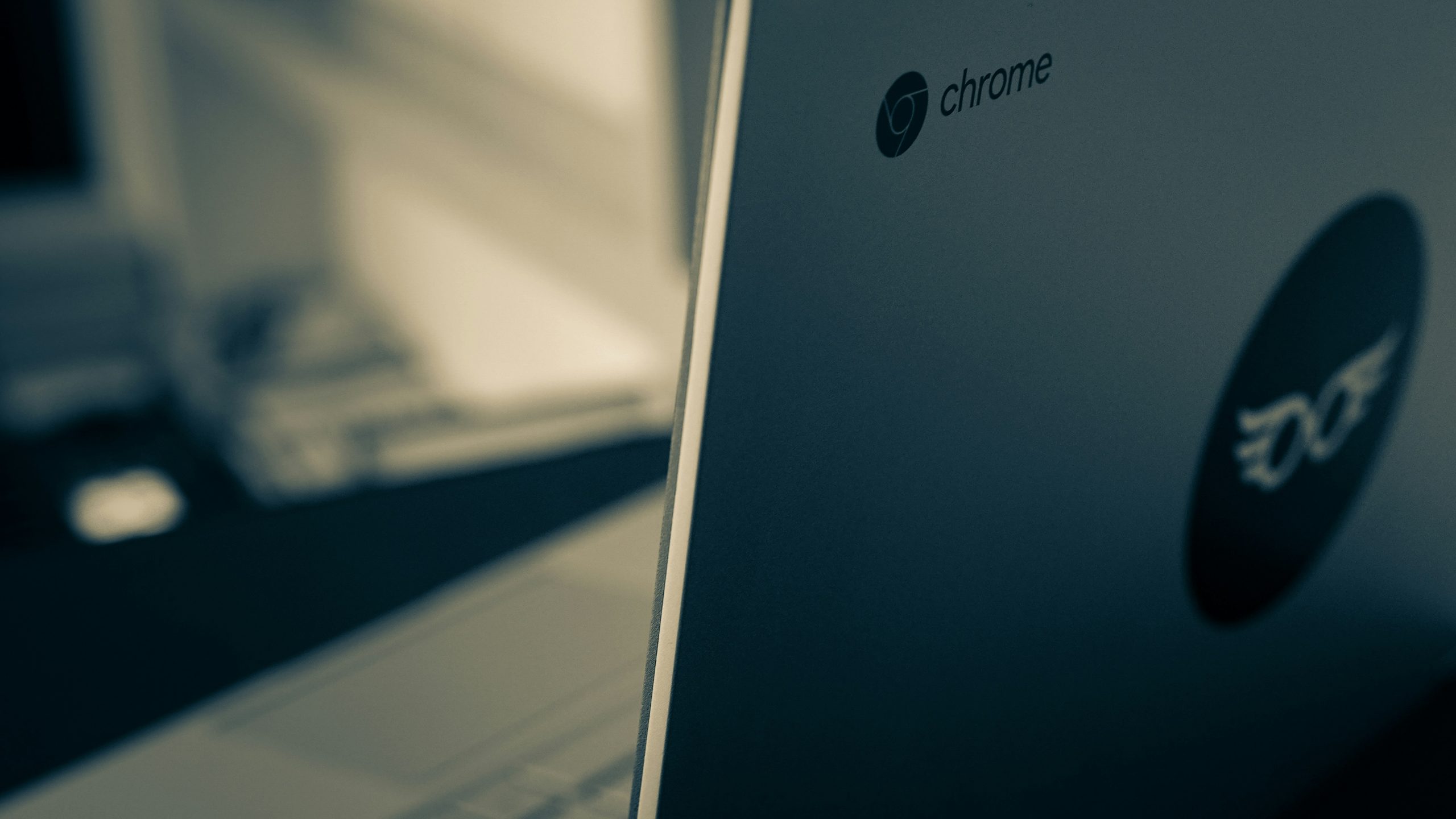
Re-enabling Developer Mode
Re-enabling Developer Mode on a Chromebook can feel like a daunting task, especially when blocked by an administrator. However, this process not only unlocks the full potential of your device but also transforms it into a versatile tool for experimentation and learning. By bypassing restrictions set by traditional school or organizational policies, users gain access to advanced features and customizations that standard settings simply don’t allow. Think of it as reclaiming ownership over your digital workspace; with Developer Mode active, you can install Linux applications, modify system files, and even run alternative operating systems.
Moreover, enabling Developer Mode can spark creativity and innovation among tech enthusiasts and budding developers alike. It’s not just about tinkering with software—it’s also about fostering problem-solving skills as you navigate the complexities of coding and system configurations. While caution is essential (as data is often wiped during the switch), many users find that the risks are outweighed by the endless possibilities to learn new programming languages or test out experimental apps. In this realm of exploration, every misstep becomes a valuable lesson in troubleshooting—a rite of passage for any aspiring developer looking to make their mark in today’s fast-paced tech landscape.

Conclusion
Enabling developer mode on a Chromebook, especially when faced with administrative blocks, can be a daunting task. However, the journey offers valuable lessons about patience and problem-solving in the digital age. By navigating through these challenges, you not only expand your technical skills but also gain a deeper understanding of your device’s capabilities and limitations. This experience can empower you to tackle similar issues in the future with greater confidence and resourcefulness.
Ultimately, whether you’re an aspiring developer or simply a tech enthusiast wanting to explore more from your device, embracing these obstacles paves the way for growth. Think of enabling developer mode as unlocking hidden features rather than just circumventing restrictions. As you venture into this realm of possibilities, remember that it’s not solely about access; it’s about fostering creativity and ingenuity in how you use technology. With every step taken toward customization and exploration, you’ll cultivate a more personal relationship with your Chromebook—transforming it from merely a tool into an extension of your ideas and ambitions.




Comments (No)