In today’s fast-paced world, the ability to quickly and seamlessly connect devices is crucial for productivity and convenience. Whether you’re connecting your smartphone to a Bluetooth speaker, pairing your laptop with a wireless printer, or syncing your smartwatch with your phone, enabling quick device connect can save you time and effort. This article provides a comprehensive guide on how to enable quick device connect across various platforms and devices.

Contents
1. Understanding Quick Device Connect
Quick device connect refers to the ability of devices to easily and automatically establish a connection without requiring extensive manual input. This feature is particularly useful for Bluetooth devices, Wi-Fi networks, and smart home systems, where frequent pairing and connection are common.
2. Enabling Quick Device Connect on Smartphones
For Android Devices
Android devices are equipped with several features that facilitate quick connections between devices.
– Bluetooth Quick Pairing:
1. Turn on Bluetooth: Go toSettings > Connected devices > Connection preferences > Bluetooth and toggle it on.
2. Enable Quick Pairing: Some Android devices support Google’s Fast Pair, which automatically detects and connects to nearby Bluetooth devices. Ensure that Bluetooth is enabled on both devices, and they are in pairing mode.
3. Automatic Reconnection: Once paired, your Android device will automatically reconnect to previously paired devices when they are in range.
– NFC (Near Field Communication):
1. Enable NFC: Go to Settings > Connected devices > Connection preferences > NFC and toggle it on.
2. Use NFC for Quick Connections: Simply tap your Android device against another NFC-enabled device to quickly establish a connection.
– Wi-Fi Direct:
1. Enable Wi-Fi Direct: Go to Settings > Network & internet > Wi-Fi > Wi-Fi preferences > Advanced > Wi-Fi Direct.
2. Connect Devices: Select the device you want to connect to from the list of available devices, and a direct Wi-Fi connection will be established.
For iPhone Devices
Apple devices are designed for seamless connectivity through various features.
– Bluetooth Quick Pairing:
1. Turn on Bluetooth: Go to Settings > Bluetooth and toggle it on.
2. Use AirPods or Other Apple Devices: For Apple devices like AirPods, simply open the case near your iPhone, and a connection prompt will appear. Tap Connect, and the devices will be paired instantly.
3. Automatic Reconnection: Once paired, the iPhone will automatically reconnect to previously paired devices.
– Handoff and Continuity:
1. Enable Handoff: Go to Settings > General > AirPlay & Handoff and toggle Handoff on.
2. Use Continuity Features: If you have multiple Apple devices, they can seamlessly hand off tasks like calls, messages, and app use between each other.
– AirDrop:
1. Enable AirDrop: Swipe down from the upper right corner to access Control Center, then long-press the connectivity tray and enable AirDrop.
2. Quick File Sharing: Use AirDrop to quickly share files between Apple devices within close proximity.
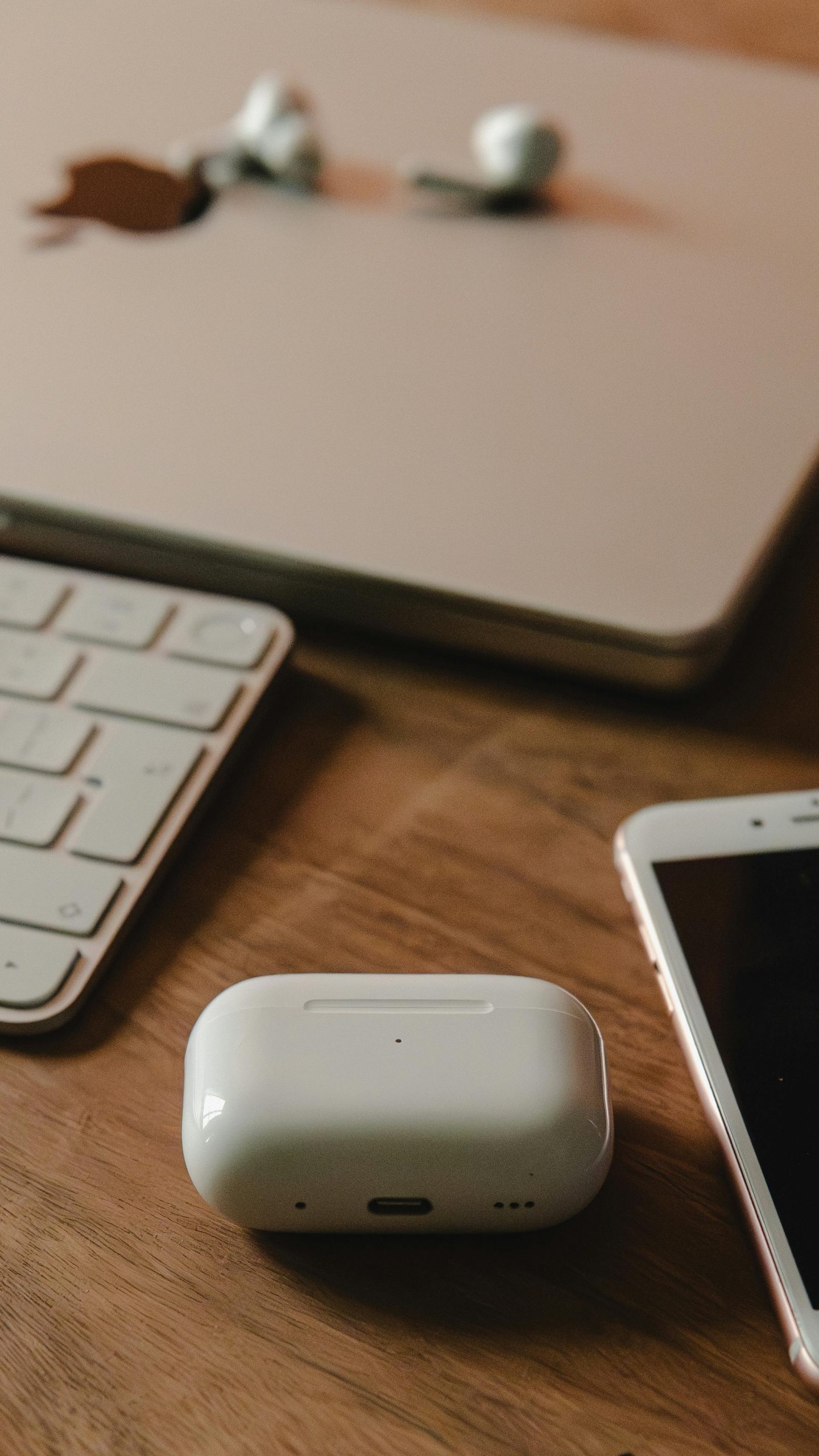
3. Enabling Quick Device Connect on Laptops and PCs
For Windows 10/11 Devices
Windows laptops and PCs offer several ways to quickly connect to devices.
– Bluetooth Quick Pairing:
1. Enable Bluetooth: Go to Settings > Devices > Bluetooth & other devices and toggle Bluetooth on.
2. Use Swift Pair: Swift Pair is a feature in Windows 10 and 11 that allows quick pairing with supported Bluetooth devices. When a compatible device is nearby, a notification will prompt you to connect.
– Wi-Fi Direct:
1. Enable Wi-Fi Direct: Go to Settings > Network & internet > Wi-Fi > Manage Wi-Fi settings and enable Wi-Fi Direct.
2. Connect Devices: Use the available devices list to connect to other Wi-Fi Direct enabled devices.
– Nearby Sharing:
1. Enable Nearby Sharing: Go to Settings > System > Shared experiences and toggle on Nearby sharing.
2. Share Files Quickly: Use this feature to quickly share files, links, and other content with nearby Windows devices.
For macOS Devices
Apple’s macOS devices have several built-in features to ensure quick connectivity.
– Bluetooth Quick Pairing:
1. Enable Bluetooth: Click the Bluetooth icon in the menu bar and turn Bluetooth on.
2. Automatic Connection: macOS will automatically connect to previously paired Bluetooth devices when they are in range.
– AirDrop and Handoff:
1. Enable AirDrop: Open Finder, click on AirDrop in the sidebar, and ensure Bluetooth and Wi-Fi are enabled.
2. Use Handoff: Ensure Handoff is enabled in System Preferences > General, and quickly pass tasks between your Mac and other Apple devices.
– Apple Watch Unlock:
1. Enable Apple Watch Unlock: Go to System Preferences > Security & Privacy > General and check the box to allow your Apple Watch to unlock your Mac.
4. Enabling Quick Device Connect on Smart Home Devices
Quick device connect is also crucial for smart home devices like smart speakers, lights, and thermostats.
– Use Smart Hubs: Devices like Amazon Echo or Google Nest act as hubs, allowing quick connections and control over other smart devices.
– Enable Device Discovery: Ensure that your smart home devices are set to discoverable mode in their respective apps.
– Use Voice Commands: Many smart home devices can be connected quickly using voice commands through assistants like Alexa or Google Assistant.
Enabling quick device connect is a straightforward process that enhances the convenience of using multiple devices together. Whether you’re using a smartphone, laptop, or smart home device, understanding and utilizing the built-in features like Bluetooth, Wi-Fi Direct, NFC, and device-specific tools like AirDrop and Handoff can significantly streamline your experience. By following the steps outlined in this guide, you can ensure your devices are always connected and ready to use whenever you need them.




Comments (No)