Looking for a comprehensive guide to AnyDesk? You’ve come to the right place! In this blog post, we will cover everything from installation and setup to advanced features and troubleshooting. We’ll also provide tips and tricks to help you get the most out of this powerful remote desktop software. So whether you’re a beginner or an experienced user, read on for all the information you need about AnyDesk!
Contents
What is AnyDesk?
AnyDesk is a desktop-sharing software that allows users to connect to another computer remotely, as if they were sitting in front of it. This can be useful for working on projects with others, troubleshooting problems, or simply accessing files that are stored on another computer.
AnyDesk is fast, secure, and easy to use. It can be installed on Windows, MacOS, and Linux computers, and it supports both 32-bit and 64-bit systems. The software also includes features such as file transfer, multi-monitor support, remote printing, and more.
This makes it a great tool for businesses that need to access files or applications on different computers. AnyDesk also has a number of security features, such as 256-bit encryption, that make it a safe choice for businesses. Additionally, AnyDesk offers a free version of its software that is perfect for personal use. Overall, AnyDesk is an excellent choice for remote desktop access.
Installation and Setup
The first step is to download and install AnyDesk. The installation process is very simple and takes just a few minutes. Once you have installed the software, you will need to create an account. This is also a quick and easy process – simply enter your name, email address, and password.
Once you have created an account, you will be able to login and start using AnyDesk. The first time you launch the software, you will be prompted to choose a profile picture. You can also choose whether or not to show your computer’s cursor when other users are connected to your desktop.
Next, we’ll take a look at the basics of setting up and using AnyDesk. First of all, you will need to know the IP address of the computer you want to connect to. This can be found by opening the command prompt (Start menu > type “cmd” into the search bar and hit Enter) and typing “ipconfig”.
The IP address will be displayed next to “IPvanish Address”. You can then enter this address into the AnyDesk app on your own computer. Alternatively, you can also use a custom alias instead of the IP address. This is a name that you create which will be associated with that computer. To create a custom alias, go to File > Preferences and click on the Alias tab.
Now let’s take a look at how to connect to another computer using AnyDesk. The easiest way to do this is to launch the app and enter the IP address or alias of the computer you want to connect to. You will then be prompted to enter the password for that computer.
Once you have entered the password, you will be connected to that computer and can start working on it as if you were sitting in front of it. You can also view the screen of another computer by selecting it from the list of active connections.
You can also disconnect from a computer by clicking on the Disconnect button next to its name. This is a great way to quickly disconnect from a remote desktop session without having to close the app.
Basic Usage of AnyDesk
Now that we’ve covered installation and setup, let’s take a look at some of the basic features of AnyDesk. The first thing you’ll want to do is familiarize yourself with the interface. The main window contains a list of all active connections, as well as buttons for disconnecting, sharing your screen, and settings.
The toolbar at the top of the window also provides quick access to various settings and options. You can use this toolbar to change the resolution and color depth of your remote desktop session, enable or disable audio and webcam support, and more.
Now let’s take a look at some of the things you can do with AnyDesk. Perhaps the most common task is to work on a document or spreadsheet that is stored on another computer. To do this, simply open the file in the appropriate application and start working.
You can also use AnyDesk to access your computer’s desktop from anywhere in the world. This is a great way to work on your computer when you’re away from home or the office. You can also use it to help troubleshoot problems with your computer by accessing it remotely.
Another great feature of AnyDesk is its ability to share your screen with other users. This is a great way to collaborate on projects or give presentations online. To share your screen, simply click on the Share button and select the users you want to share it with. They will then be able to view and interact with your desktop as if they were sitting in front of it.
Advanced Features
Now that we’ve covered the basics, let’s take a look at some of the more advanced features of AnyDesk. One of these is its ability to connect to multiple computers simultaneously. This can be useful if you need to work on several different documents or applications at the same time.
You can also use AnyDesk to access your computer’s command prompt. This can be helpful for troubleshooting problems or running commands that are not available in the graphical interface. To do this, simply open the command prompt and type “anydesk /cmd” followed by the IP address or alias of the computer you want to connect to.
Another advanced feature is its support for file transfers. You can use this to easily transfer files between your computer and the one you are connected to. To do this, simply open the file transfer window and drag and drop the files you want to transfer.
You can also use AnyDesk to connect to a Raspberry Pi or other Linux-based device. To do this, launch the app and enter the IP address or alias of the device you want to connect to. You will then be prompted to enter the username and password for that device.
Once you have entered the information, you will be connected to the device and can start working on it as if you were sitting in front of it. You can also view its desktop by selecting it from the list of active connections.
Conclusion
That covers everything you need to know about using AnyDesk. We hope you find it to be a helpful tool for working on your computer from anywhere in the world. Thanks for reading!
P.S. To learn more information, please visit proxies for web scraping
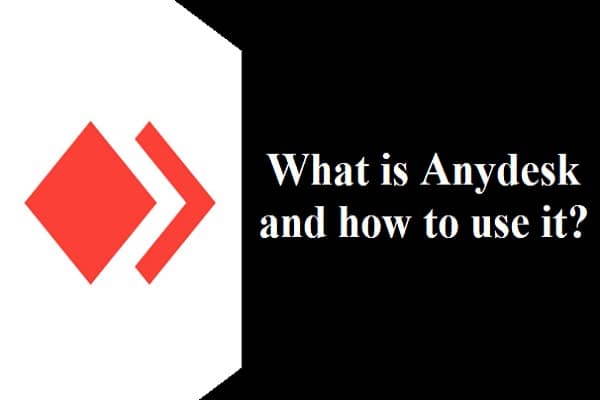


Comments (No)