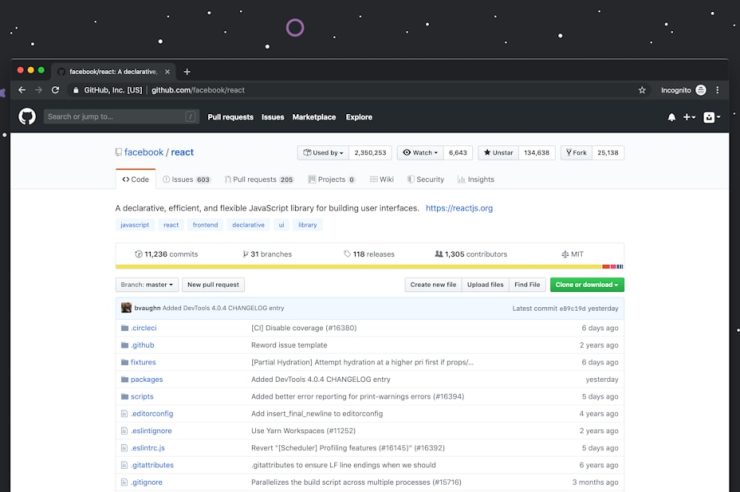Yes, OneDrive does have a desktop app! It’s a simple and convenient way to keep your files synced across devices. If you use OneDrive often, installing the desktop app can make your life much easier.
Contents
What Is the OneDrive Desktop App?
The OneDrive desktop app is a program you install on your computer. It allows you to access and manage your OneDrive files directly from your PC or Mac. No need to open a web browser every time!
Once installed, OneDrive acts like a regular folder on your computer. But there’s one big difference – it automatically syncs your files to the cloud. This means your files are always up to date on all your devices.
Why Use the OneDrive Desktop App?
Here are some reasons why the OneDrive desktop app is super useful:
- Automatic Syncing: Any changes you make to files in the OneDrive folder are updated instantly.
- Offline Access: You can open, edit, and save files even without an internet connection.
- Easy File Management: Move, delete, or rename files just like in a normal folder.
- Faster Access: No need to log in to the OneDrive website.
How to Install the OneDrive Desktop App
Installing OneDrive on your computer is a breeze. Here’s how you can do it:
For Windows Users:
- OneDrive is usually pre-installed on Windows. Just search for “OneDrive” in the Start menu.
- If you don’t have it, download it from the official OneDrive website.
- Run the installer and follow the instructions.
- Sign in with your Microsoft account.
- Choose which folders you want to sync.
For Mac Users:
- Go to the Mac App Store.
- Search for “Microsoft OneDrive.”
- Click “Install.”
- Open the app and sign in.
- Select the folders you want to sync.
That’s it! Your OneDrive folder will now appear on your computer.

How to Use the OneDrive Desktop App
Once installed, using OneDrive is as easy as using any folder on your computer. Here’s what you can do:
- Drag and drop files into the OneDrive folder to upload them.
- Edit a file, and it will automatically save to the cloud.
- Share files by right-clicking them and selecting “Share.”
- Access your files from any other device where you are signed in.
Does the OneDrive Desktop App Take Up Space?
Yes and no. OneDrive offers a feature called Files On-Demand. This lets you access files without downloading them to your computer. You only download a file when you need it.
You can also set files to be “Always available offline” if you want to keep a local copy.
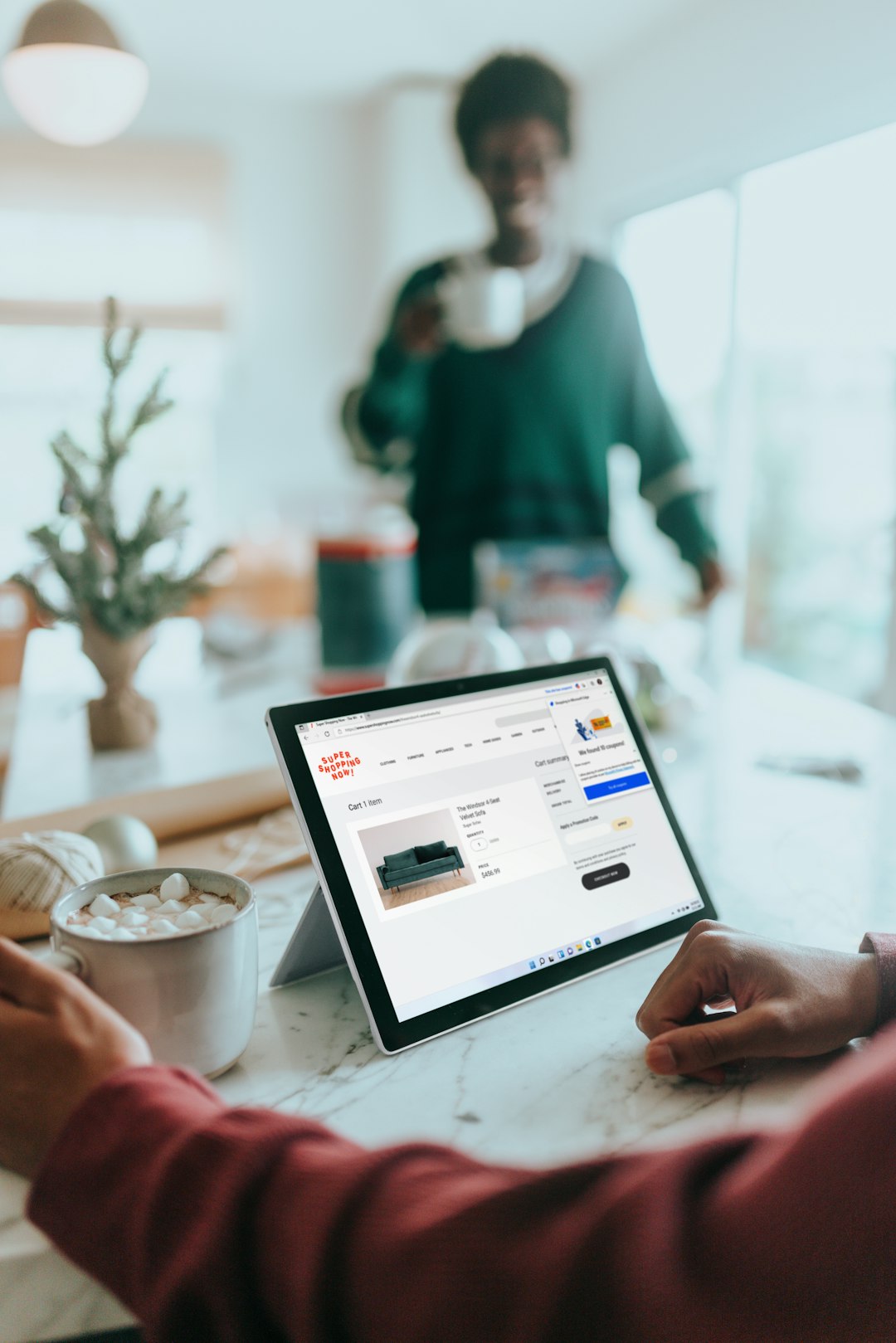
What If Something Goes Wrong?
Sometimes, OneDrive may stop syncing or show error messages. Here are a few simple fixes:
- Restart OneDrive by closing and reopening the app.
- Check your internet connection.
- Make sure you’re signed in with the correct account.
- Update the app to the latest version.
- Reinstall OneDrive if nothing else works.
Most problems can be solved by restarting or updating the app. If you’re still stuck, Microsoft has helpful guides online.
Final Thoughts
The OneDrive desktop app is a handy tool for managing your files. It keeps everything synced and easy to access. If you use OneDrive often, installing the desktop app is a great idea.
Give it a try and enjoy seamless file management!