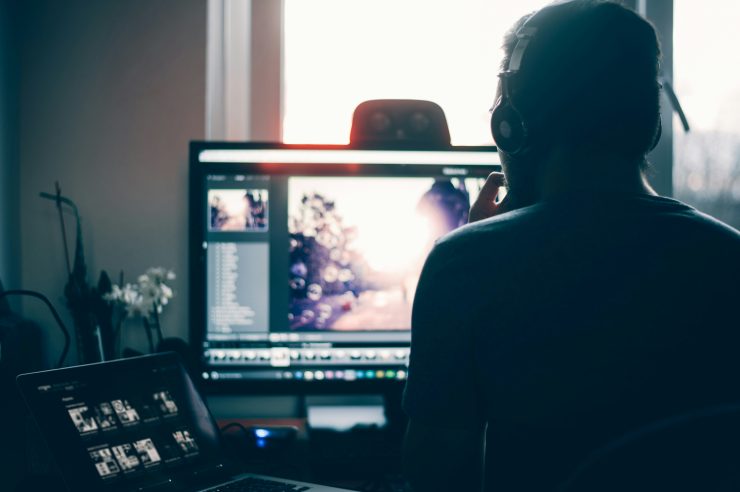Have you ever found yourself in the midst of a creative flow, only to be abruptly halted by the frustrating realization that you can’t edit an image in Photoshop directly from Lightroom Classic? It’s a common dilemma that can leave even seasoned photographers scratching their heads and questioning their workflow. Imagine spending hours perfecting your shots in Lightroom, only to be thwarted by technical hiccups when attempting to unleash the full power of Photoshop for detailed retouching. The seamless integration between these two powerhouse programs is supposed to streamline your editing process, yet glitches can sometimes turn this dream into a nightmare.
But fear not! In this article, we’ll dive deep into the reasons behind this annoying issue and guide you through practical solutions that will restore harmony to your editing routine. Whether it’s misconfigured preferences or file compatibility quirks, we’ll uncover the hidden obstacles standing between you and flawless edits. By following our step-by-step instructions, you’ll not only solve your immediate problem but also enhance your overall workflow so you can focus on what really matters: bringing your creative vision to life!
Contents
Common Reasons for Editing Problems
Editing issues with images transferred from Lightroom Classic to Photoshop can be frustrating, often stemming from overlooked settings or mismatched preferences. One common reason for these problems is the file format mismatch. If you’re working with RAW files, ensure that your Lightroom and Photoshop versions are compatible with your specific camera model’s RAW data. An outdated software version may prevent the smooth transfer of edits between programs, resulting in a broken link or missing functionalities.
Another culprit could be color profile discrepancies. If you’re editing an image in one program using a specific color space—like Adobe RGB—before sending it to another program that defaults to sRGB, you may encounter unexpected changes in colors and tones during the editing process. Ensuring that both applications share consistent color settings can enhance your workflow efficiency and improve final outcomes. Lastly, pay attention to layer constraints within Photoshop; if layers are locked or flagged as incompatible due to rasterization issues, you might find yourself unable to access essential tools needed for fine-tuning your work. Understanding these intricacies allows for smoother transitions and seamless creative expression across platforms.

Checking Lightroom and Photoshop Versions
One often overlooked aspect when troubleshooting issues between Lightroom Classic and Photoshop is ensuring that both applications are running on the latest versions. Software updates frequently come with bug fixes, new features, and enhanced compatibility between programs, which can significantly improve your workflow. To check for updates in Lightroom Classic, navigate to the Help menu and select Updates. In Photoshop, you can find a similar option within the Creative Cloud interface. It’s crucial not only to have both applications updated but also to consider the compatibility of their respective versions; using mismatched software could lead to various editing conflicts.
Another important factor is the ecosystem in which these programs operate. Adobe frequently introduces changes that optimize performance across its entire suite of applications, so having an outdated version may not only hinder communication between Lightroom and Photoshop but also diminish overall functionality. By regularly checking for updates and installing them promptly, you not only enhance your editing experience but also unlock full potential access to integrated features like direct edits from Lightroom into Photoshop. Therefore, making this simple habit part of your workflow ensures you’re always operating at peak efficiency while avoiding frustrating interruptions in your creative process.
Correcting File Format Compatibility Issues
When you encounter file format compatibility issues between Lightroom Classic and Photoshop, it’s essential to understand that not all file types are created equal. For instance, if you’re working with images in a RAW format from your camera, remember that each brand has its own variant—Canon’s CR2 is different from Nikon’s NEF. In such cases, using the Adobe Camera Raw plugin can provide seamless integration; it allows files to be opened directly with adjustments preserved. If you’re still facing challenges, consider converting your images to universally accepted formats like TIFF or JPEG before initiating the edit process.
Another often-overlooked solution lies in updating both software applications. Both Lightroom and Photoshop come with regular updates that improve compatibility and fix bugs, which may resolve any glitches preventing proper editing functionality. Furthermore, clearing out cache files and resetting preferences can unveil hidden barriers affecting performance. With these steps in mind, you not only rectify immediate issues but also enhance your workflow for a smoother editing experience moving forward. Engaging actively with how these programs manage file formats ensures you’re equipped to tackle potential hurdles effortlessly.
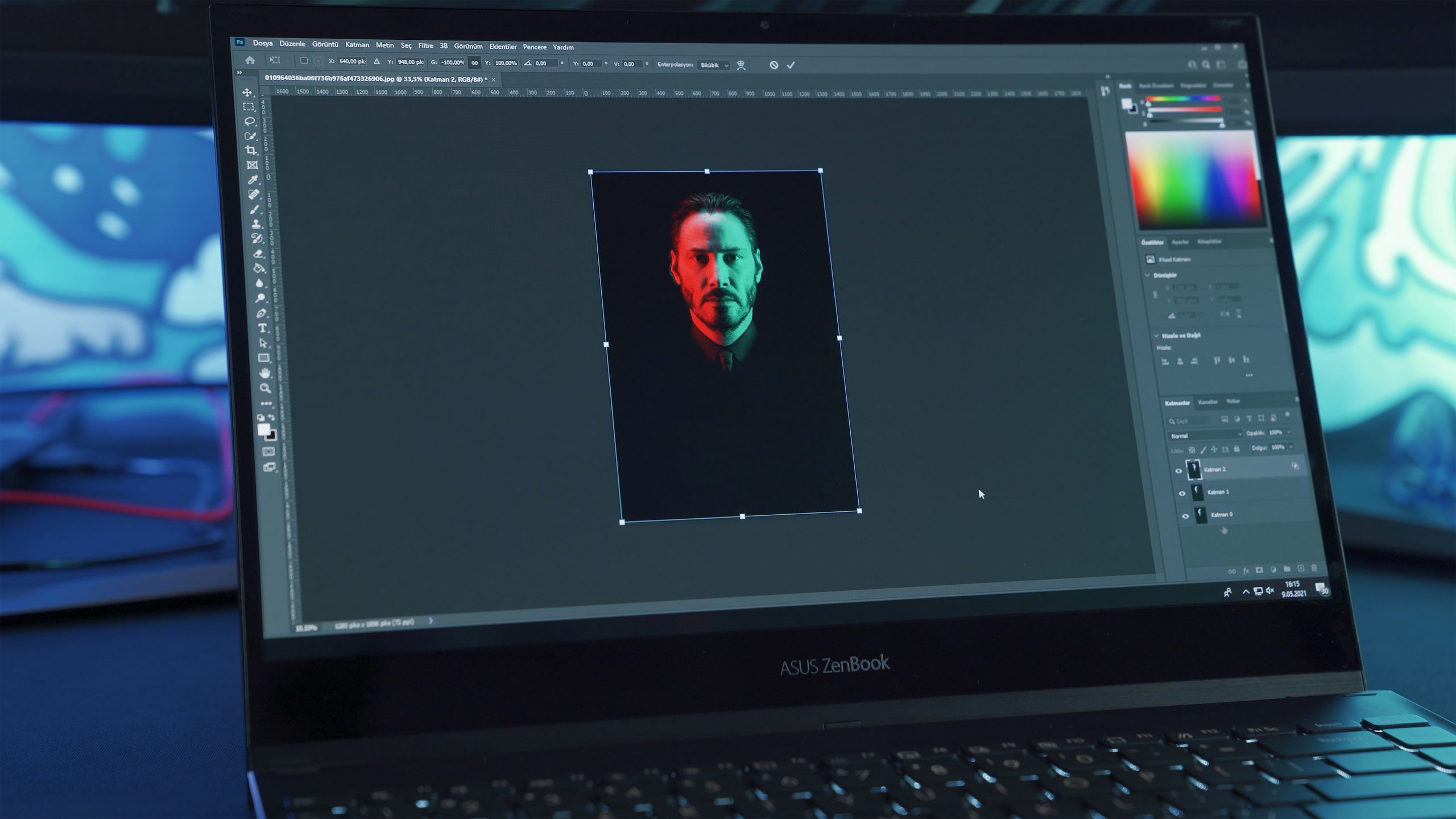
Ensuring Proper Preferences in Lightroom
One of the most overlooked aspects of a smooth workflow between Lightroom Classic and Photoshop is ensuring that your preferences are correctly set up. Start by navigating to the preferences menu in Lightroom (Edit > Preferences on Windows or Lightroom > Preferences on Mac) and check the External Editing tab. Here, you can define how images are exported to Photoshop, including file format, color space, and bit depth. Choosing the right settings here—such as Adobe RGB for wider color gamut or PSD for layer preservation—can significantly impact your editing experience.
Moreover, it’s crucial to verify that both applications are updated to their latest versions. This reduces compatibility issues and ensures seamless image transfers. Don’t overlook the importance of optimizing performance settings in both programs; allocating more RAM or fine-tuning GPU options can lead to quicker loading times when switching back and forth between software. Lastly, consider customizing keyboard shortcuts within Lightroom for exporting images swiftly—it’ll help streamline your editing process so you spend less time troubleshooting and more time creating stunning visuals!
Verifying External Editing Settings in Photoshop
When you’re encountering issues editing images in Photoshop from Lightroom Classic, one critical aspect to examine is the external editing settings. First, navigate to Preferences within Lightroom (Lightroom > Preferences on Mac or Edit > Preferences on Windows). Here, ensure that the file format and color space match your desired output. For instance, if you want a high-quality image suitable for print edits, using TIFF with Adobe RGB color space is often recommended. This setup enables seamless transitions between programs and retains high fidelity during your workflow.
Time invested in verifying these settings can save you from potential frustrations later on. Additionally, consider checking the version of Photoshop you have installed; compatibility issues may arise if there’s a significant gap between the software versions. If everything looks correct but you’re still facing problems, resetting preferences in both applications might be worth considering—doing so can resolve hidden conflicts that aren’t immediately apparent. Ultimately, ensuring your external editing configurations align reflects not only a technical solution but also an opportunity to refine your creative process across platforms effortlessly.
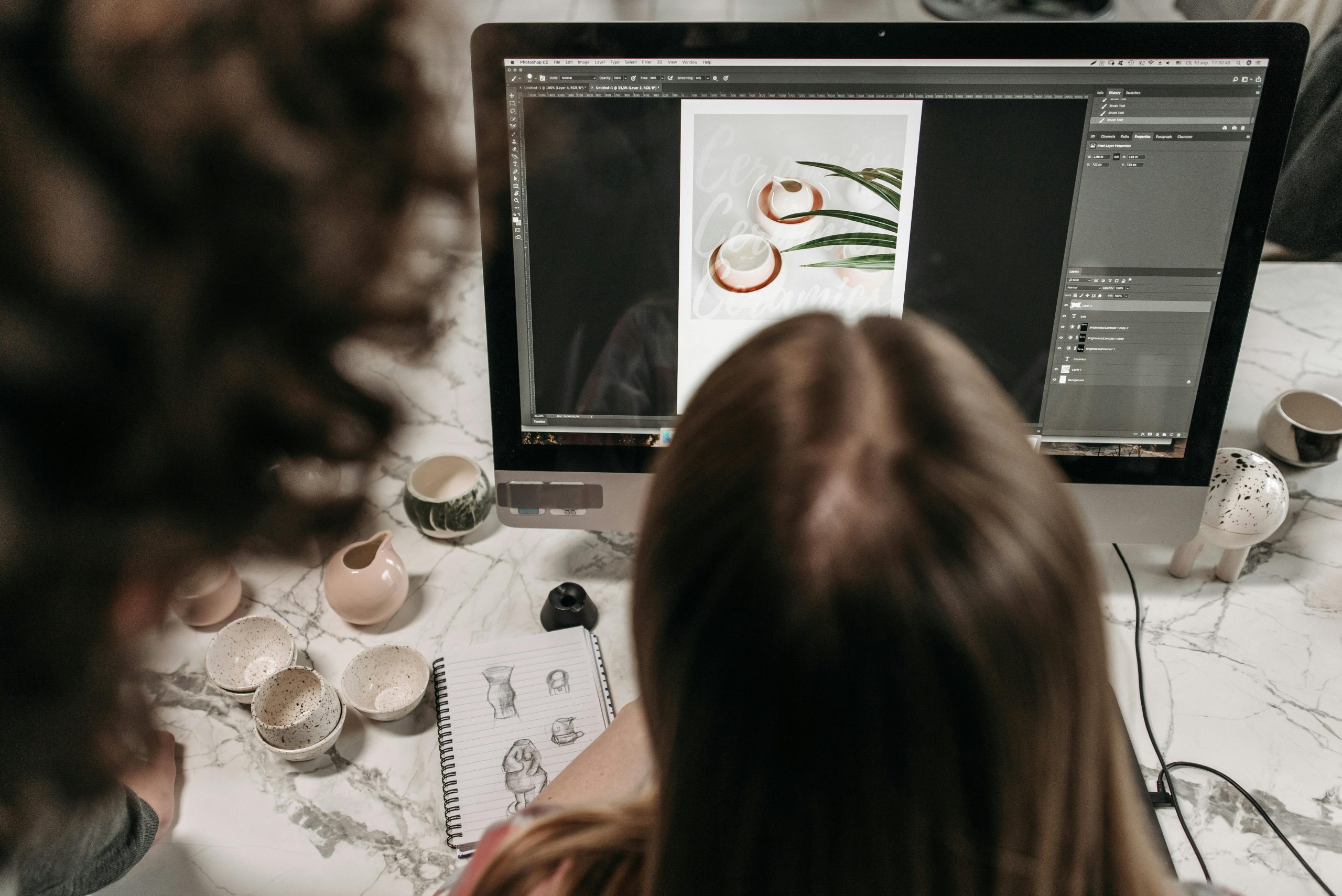
Troubleshooting with a Fresh Catalog
When encountering editing issues between Lightroom Classic and Photoshop, creating a new catalog can often be your golden ticket to resolving the problem. A fresh catalog serves as a blank slate, stripping away any potential corruption or hidden settings that could be causing the hiccup. By exporting your images into a new catalog and then reattempting the “Edit in Photoshop” function, you may discover that it works seamlessly once again. This not only addresses technical glitches but also offers an opportunity for organization—your images get sorted anew, possibly enhancing your workflow.
Additionally, consider how this fresh start allows for refinement in your workflow process itself. As you transition to a new catalog, take the time to reflect on how you’ve been managing your assets. Are there images that need scrubbing or folders best reorganized? Use this moment of troubleshooting as an impetus for cleaning up metadata or refining keywords. Sometimes what seems like a mere software error can reveal deeper inefficiencies that are ripe for improvement—creating both clarity in navigation and boosting your creative momentum into other projects down the line.
Conclusion: Resolving Your Image Editing Dilemma
In conclusion, resolving the image editing dilemma between Lightroom Classic and Photoshop ultimately rests on understanding each platform’s strengths and finding a seamless workflow that suits your creative process. Consider integrating tools like Adobe Bridge or utilizing external editors to manage files more efficiently. Embracing these alternatives can not only enhance your editing capabilities but also provide additional layers of organization and accessibility.
Moreover, exploring alternative software options might expand your toolkit beyond Adobe’s ecosystem. From Affinity Photo to Capture One, these programs offer unique features that cater to different artistic styles and preferences. Ultimately, the key lies in experimenting with various methods until you discover a streamlined approach that fuels your creativity without hindrance. By focusing on establishing robust workflows tailored to your needs, you can transform technical obstacles into opportunities for artistic expression.