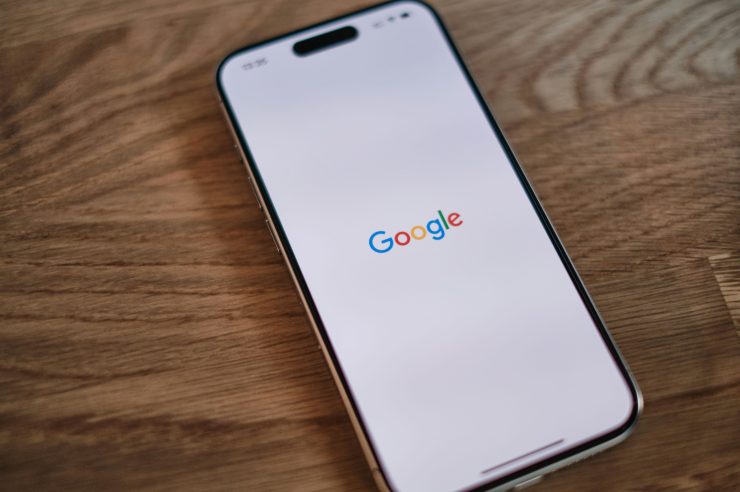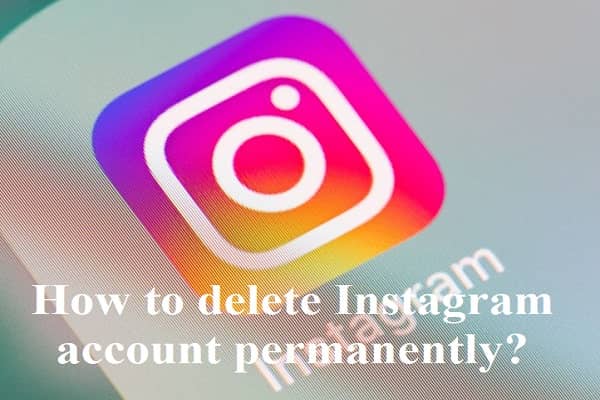In a world where mobile apps dominate our digital interactions, the quest to bring Android’s vibrant ecosystem to Windows has become an intriguing frontier for tech enthusiasts. Imagine seamlessly running your favorite Android applications right alongside your desktop tools—no need for dual devices or cumbersome emulators. Enter Windows Subsystem for Android (WSA), a groundbreaking solution that opens the door to this possibility. But why stop there? By integrating Google Play Store and Magisk into the mix, you can unlock not just functionality but a treasure trove of features and customization.
Installing WSA with Google Play Store and Magisk is like embarking on an adventure in app discovery, allowing you to bypass barriers that typically restrict app access in Windows environments. Whether you’re looking to enhance productivity with exclusive Android apps or simply seeking the joy of gaming on a larger screen, this guide will walk you through each step of the installation process with clarity and ease. Say goodbye to limitations and hello to endless possibilities as we delve into how you can elevate your computing experience by merging two powerful operating systems into one harmonious setup!
Contents
What is Windows Subsystem for Android?
Windows Subsystem for Android (WSA) represents a groundbreaking shift in how users can seamlessly integrate mobile applications into their desktop experience. By running Android applications natively on Windows 11, WSA effectively bridges the gap between two powerful operating systems, unlocking a treasure trove of apps that were previously restricted to smartphones and tablets. This integration allows developers and users alike to enjoy greater flexibility—whether it’s using productivity tools, gaming on a bigger screen, or simply accessing beloved apps that enhance daily routines.
One of the standout features of WSA is its ability to run alongside traditional Windows applications without the cumbersome need for virtualization software. This means you can have your favorite Android app open next to Microsoft Word or Photoshop, streamlining workflows in ways never before possible. Moreover, as part of this integration, users gain access to Google Play Store via methods like Magisk installation, expanding their possibilities even further with an extensive library of apps right at their fingertips. With WSA continually evolving and gaining support from developers seeking broader reach across platforms, the potential for innovation is phenomenal—redefining what we expect from both our PCs and mobile devices in an increasingly interconnected digital landscape.
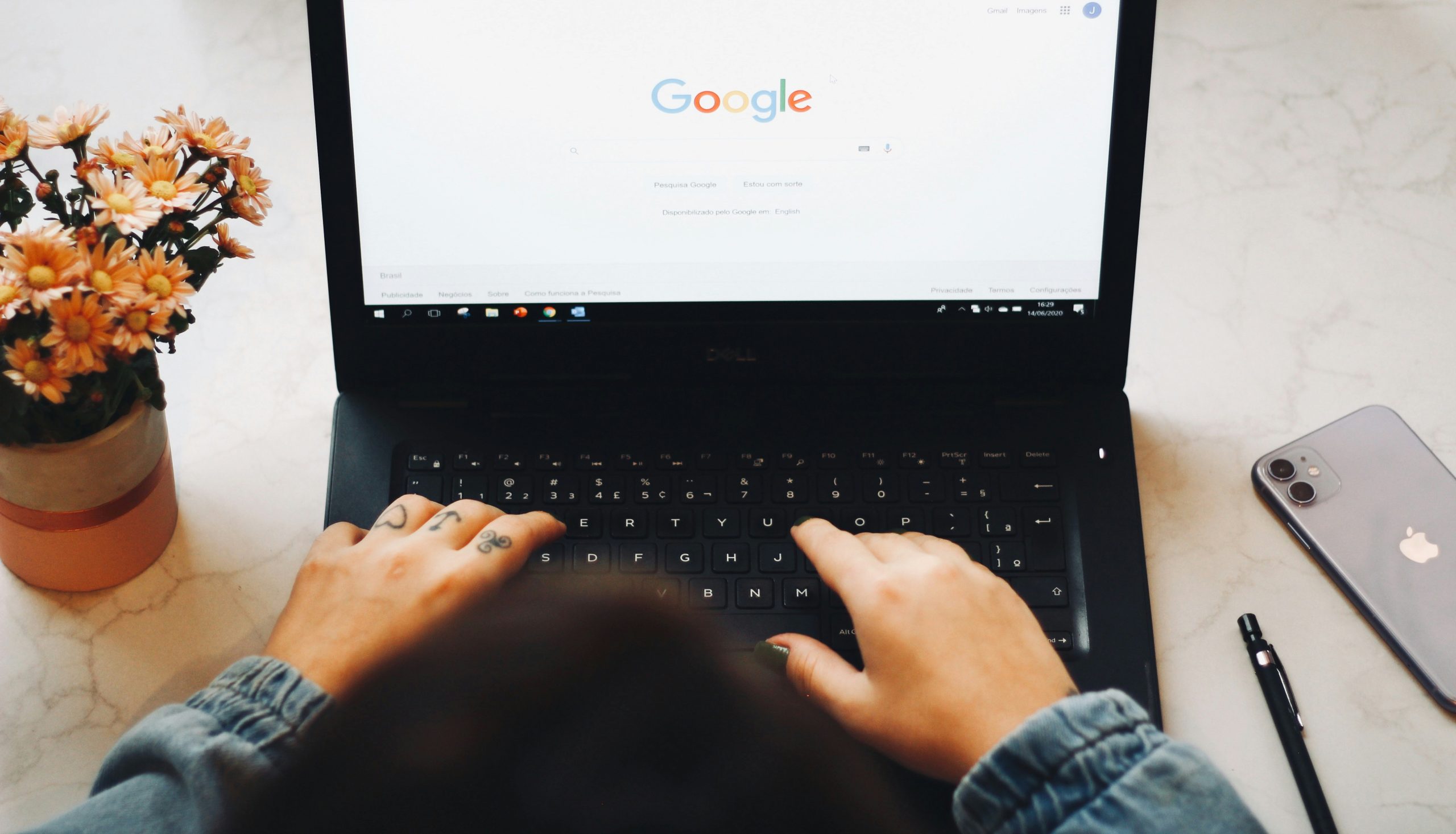
Prerequisites for Installing WSA
Before diving into the installation of Windows Subsystem for Android (WSA), it’s crucial to ensure that your system meets specific prerequisites. Firstly, you’ll need a compatible version of Windows 11; the feature is not available in earlier iterations or alternative operating systems. Your PC should be equipped with an x64 processor and have virtualization capabilities enabled in the BIOS settings—this allows WSA to run Android apps natively, unlocking a world of possibilities directly on your desktop.
Moreover, having at least 8GB of RAM is recommended to facilitate smooth multitasking between Windows and Android environments. Storage space also plays a pivotal role; ensure you have ample free disk space since installing WSA alongside Google Play Store will consume additional memory. Lastly, keep an eye on updates from Microsoft; they frequently enhance compatibility and performance through system updates that could affect your experience when running Android applications on Windows. Skipping these prep steps might lead to frustrating roadblocks down the line, so take time to check off each requirement before embarking on this exciting journey!
Downloading the WSA Package
Downloading the WSA package is a crucial step that opens up a world of possibilities for running Android apps on your Windows device. As you embark on this journey, you’ll want to ensure you’re pulling the most updated version from a reputable source, as compatibility and functionality can significantly vary with different iterations. The power of the Windows Subsystem for Android (WSA) lies in its seamless integration with your existing Windows environment; thus, having the latest features and improvements not only enhances performance but also mitigates potential security risks.
Once you locate the WSA package, it’s important to take note of any system specifications or dependencies required to install it smoothly. A common misstep can be overlooking these prerequisites—this could lead to frustrating moments during installation that could easily sideline your excitement. Whether you’re using it for casual gaming or productivity apps, a successful download sets the stage for an optimized experience that harmoniously blends both ecosystems. So take those extra steps to verify everything before diving in; it will pay off handsomely when you start exploring all those amazing applications available at your fingertips!
![]()
Setting Up the Windows Subsystem
Setting up the Windows Subsystem for Android (WSA) is an engaging process that opens a new realm of possibilities for Windows users. To begin, you’ll want to ensure that your system meets the hardware and software prerequisites stipulated by Microsoft, particularly focusing on running Windows 11 with virtualization enabled in your BIOS settings. Once confirmed, diving into the Microsoft Store to download WSA can feel like unlocking a hidden feature—it’s not just about utility but also about transforming your desktop experience into something more dynamic and versatile.
What sets this setup apart is its seamless integration of Android apps directly within the Windows environment. You’ll find no noticeable lag or compromise in performance, making it appealing for gamers and productivity enthusiasts alike. After installation, configuring WSA involves minor tweaks through settings files and permissions; think of this as crafting a digital canvas where you can paint with all your favorite applications. By enabling ADB (Android Debug Bridge) access, you empower yourself to sideload APKs, thereby expanding your app ecosystem well beyond what’s natively available.
Moreover, using tools like Magisk alongside WSA introduces yet another layer of functionality by allowing root-level access for various apps while helping maintain operational integrity within both environments. This duality transforms how you interact with mobile applications on desktop systems—it’s not merely an adaptation; it’s innovative synergy that changes the way we think about platform boundaries. Ultimately, setting up WSA serves not only practical needs but caters to creativity and experimentation in ways you might never have expected from a standard operating system install!
Installing Google Play Store on WSA
Installing the Google Play Store on Windows Subsystem for Android (WSA) opens up a realm of possibilities, turning your Windows device into a versatile hub for Android applications. While WSA provides a solid framework for running Android apps natively on your PC, the absence of the Play Store can limit functionality significantly. By integrating Magisk and utilizing custom scripts, you enable not just app installation but also seamless updates and enhanced compatibility with apps that rely heavily on Google services.
The process requires careful attention to detail—downloading specific APKs for WSA that align with your system architecture is crucial to avoid conflicts. Moreover, leveraging tools like ADB (Android Debug Bridge) enhances the installation experience by allowing you to troubleshoot effectively if things don’t go as planned. As you delve deeper into this integration, you’ll discover hidden gems within the Play Store that enrich your workflow or elevate your gaming experiences—all from the comfort of your Windows environment.
Ultimately, installing Google Play Store in WSA isn’t simply about accessing apps; it’s about unlocking potential. The ability to run popular Android applications such as WhatsApp, Instagram, or productivity tools directly alongside your desktop software fosters an unparalleled cross-platform synergy. With each step toward successful installation involving parameters like security settings and permissions management via Magisk, you’re not just setting up software—you’re redefining how these technologies coexist seamlessly to enhance daily digital experiences.
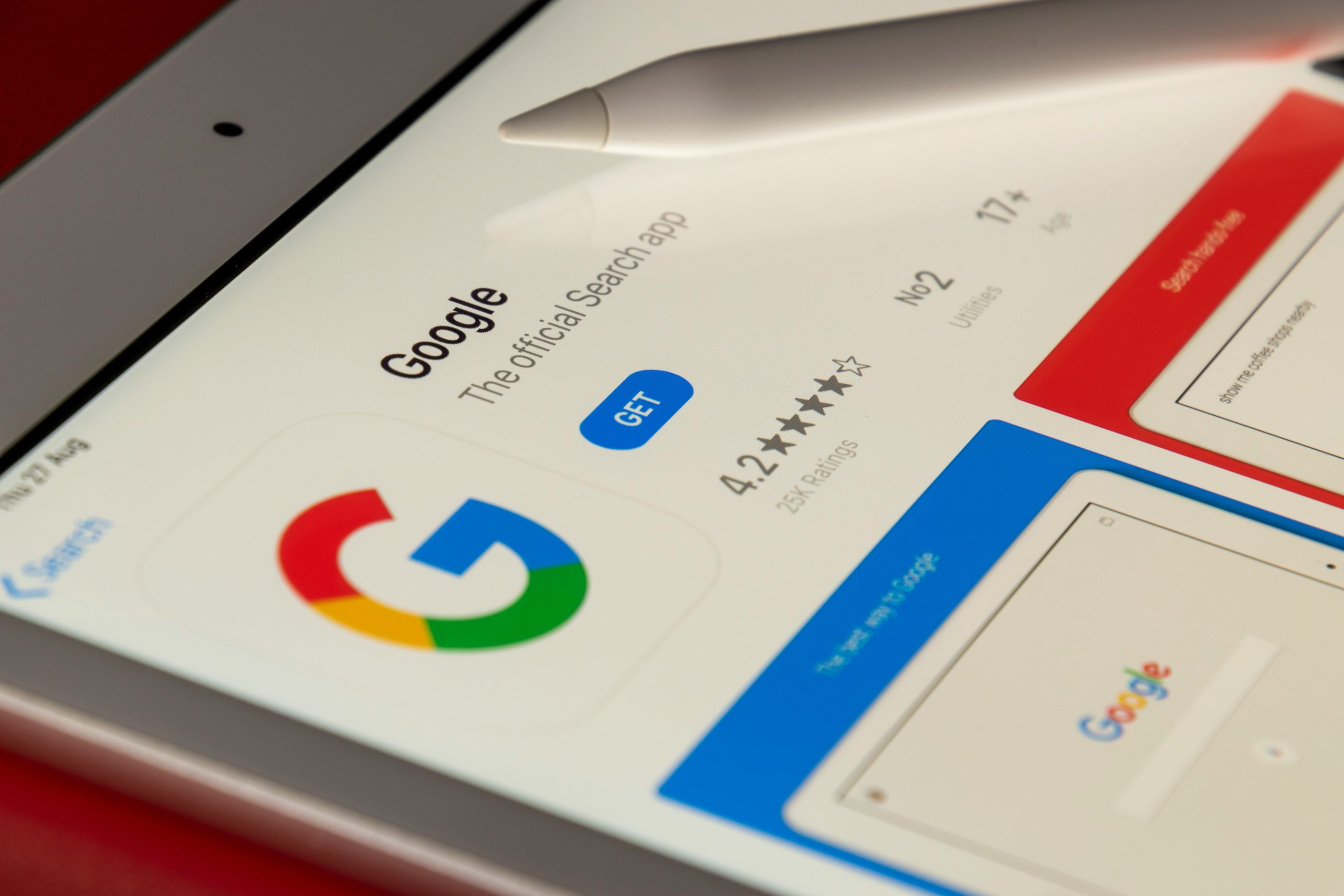
Configuring Magisk for Root Access
Configuring Magisk for root access opens up a world of possibilities for customizing your WSA (Windows Subsystem for Android) environment. Once you’ve successfully installed Magisk, the initial setup is crucial. Open the Magisk Manager app and navigate to the module section where you can enhance your system with additional functionalities, such as varying levels of performance tweaks or enhanced privacy settings. One standout feature is SafetyNet, which ensures that applications dependent on security checks still function seamlessly even with root access.
Furthermore, leveraging MagiskHide allows you to bypass rooting restrictions imposed by certain apps, such as banking or streaming services. You can selectively hide root status from specific apps, ensuring that you enjoy both expanded capabilities and uninterrupted service. For advanced users, tweaking the configuration files within the Magisk directory enables custom scripts that fine-tune system behaviors by automating personalized tasks or adjusting resource allocations dynamically. This seamless integration between customization and utility not only enhances user experience but also empowers users to create a tailored ecosystem that fits their unique needs within WSA, opening doors to an unprecedented level of device personalization and control.
Conclusion: Enjoying Android on Your PC
Enjoying Android on your PC transcends mere convenience; it opens up a world of possibilities that were once confined to mobile devices. With the ability to utilize popular apps from the Google Play Store through WSA, users can seamlessly integrate their favorite applications into their daily workflow. Imagine accessing your go-to productivity tools, social media apps, or even games without needing to switch screens—this integration enhances multitasking and boosts overall efficiency.
Moreover, the customization options afforded by Magisk allow tech enthusiasts to experiment with different Android capabilities on a larger screen. This presents an opportunity for gamers to delve into mobile gaming experiences with enhanced graphics settings and more extensive control schemes using peripherals like keyboards and mice. The community surrounding this technology constantly evolves, offering new mods and enhancements that further enrich the experience, ensuring there’s always something fresh for you to explore. Ultimately, enjoying Android on your PC is not just about replicating a mobile experience; it’s about creating an enriched hybrid environment where both platforms radiate synergy, driving productivity and enjoyment in equal measure.