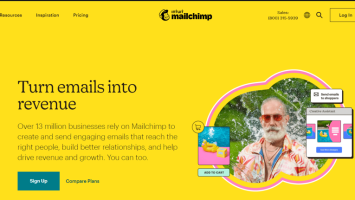Port forwarding is an essential technique used to allow external devices to access services on a private local network. Whether it’s for gaming, remote desktop access, or hosting a web server, configuring port forwarding on a MikroTik router provides the flexibility and security necessary for seamless communication between external and internal networks.
MikroTik routers, powered by RouterOS, offer robust features for network management, and port forwarding is one of the key tools in a network administrator’s toolbox. This step-by-step guide walks through the process of setting up port forwarding using MikroTik’s Winbox interface, making it accessible even for users without deep networking experience.
Contents
Step-by-Step Guide to Set Up Port Forwarding on MikroTik
-
Access the MikroTik Router
First, access the MikroTik router through Winbox or a web browser. Use the router’s local IP address to log in with your administrative credentials.
-
Once logged in, go to the IP menu, and then click on Firewall. This section contains all the necessary options to control traffic flow and apply Network Address Translation (NAT) rules.
-
Add a NAT Rule
To forward a port, you’ll need to add a Destination NAT rule. Follow these steps:
- Click on the NAT tab.
- Click the + button to add a new rule.
Under the General tab:
- Set Chain to dstnat.
- In Dst. Address, input your router’s public IP address.
- Set Protocol to tcp (or udp if required).
- In Dst. Port, enter the public port number your service will listen on.
[ai-img]mikrotik gui port forwarding firewall settings[/ai-img]
-
Configure the Action Tab
Next, switch to the Action tab to define the internal redirection:
- Set Action to dst-nat.
- Set To Addresses to the internal IP address of the destination device.
- Set To Ports to the internal port number (this can be different from the public port).
-
Apply and Confirm the Rule
Click OK to apply the settings. After adding the rule, test it by accessing the external IP and port from a device outside the network.
[ai-img]testing port forwarding remote access open port[/ai-img]
Best Practices for Secure Port Forwarding
- Use non-standard ports: Avoid using default ports to reduce exposure to common automated attacks.
- Enable firewall filters: Restrict access to forwarded ports to certain IP addresses if possible.
- Keep RouterOS updated: Ensure your MikroTik device is running the latest stable firmware for security patches.
Common Use-Cases for Port Forwarding
- Remote Desktop (RDP): Access a computer remotely using TCP port 3389.
- Hosting a Web Server: Forward HTTP (port 80) or HTTPS (port 443) requests.
- Gaming: Open specific ports required by game servers for smoother connectivity.
Conclusion
Port forwarding on MikroTik routers enables users to bridge the gap between their private network and the public internet securely and efficiently. While the configuration process may seem complex at first, the intuitive interfaces and flexible options provided by MikroTik make it a manageable task for both professionals and enthusiasts. By following this guide, users can confidently open necessary ports and maintain control over who accesses their network resources.
Frequently Asked Questions (FAQ)
-
Q: What is the difference between Destination NAT and Source NAT?
A: Destination NAT (dstnat) is used for port forwarding to redirect incoming traffic, while Source NAT (srcnat) is typically used for outbound traffic management, such as masquerading local addresses with the router’s public IP. -
Q: Is it safe to forward ports on a MikroTik router?
A: Port forwarding can be safe if configured properly with security measures such as firewall filters, non-standard ports, and access restrictions. -
Q: How can I check if a port is properly forwarded?
A: You can check the functionality using online tools like “Port Checker” or by attempting to access the service from an external connection. -
Q: Can multiple ports be forwarded to the same internal IP?
A: Yes, multiple NAT rules can point to the same internal IP with different external and internal port combinations. -
Q: What if I have a dynamic IP?
A: If your ISP provides a dynamic public IP, consider using a Dynamic DNS service to keep track of your router’s changing IP address.