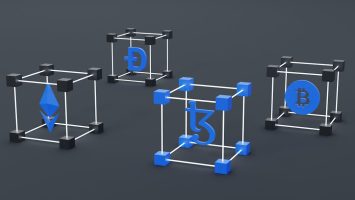Autofill is a convenient browser feature designed to save information like addresses, search terms, password credentials, and more, making it easier to fill out online forms. However, sometimes this feature can remember things you’d rather forget. From accidental or embarrassing search terms to outdated login data, these saved entries can quickly become a privacy risk or a source of awkward moments. Fortunately, both PC and Android browsers allow you to remove or manage autofill data. Here’s how you can take back control of your browser’s memory responsibly and securely.
Contents
Why It’s Important to Manage Autofill Data
Autofill entries may seem harmless, but in the following cases, they can pose serious concerns:
- Privacy: Anyone using your device can access previously typed entries.
- Security risks: Saved login data may be targeted by malware or unauthorized users.
- Embarrassment: Mistyped or personal keywords may unexpectedly appear during shared browsing sessions.
Regularly reviewing and deleting unnecessary autofill data ensures a cleaner, safer, and more professional online experience.
How to Delete Autofill Entries on PC Browsers
Google Chrome (Windows/Mac)
To manually delete specific autofill entries on Chrome:
- Open Chrome and begin typing in a form or search bar.
- When the unwanted suggestion appears, use the arrow keys to highlight it.
- Press Shift + Delete (Windows) or Fn + Shift + Delete (Mac).
To clear all saved autofill data:
- Click the three-dot menu in the top-right corner and select Settings.
- Go to Privacy and security > Clear browsing data.
- Under the Advanced tab, select Autofill form data and click Clear data.
Mozilla Firefox
For individual entry removal:
- Click inside a form field.
- When suggestions appear, use the arrow keys to highlight the entry.
- Press Delete on your keyboard to remove it.
To wipe all autofill data:
- Click the menu icon > Settings.
- Navigate to Privacy & Security.
- Scroll to Forms and Autofill and click Clear History.
Microsoft Edge
To remove autofill data:
- Click the three-dot menu and open Settings.
- Go to Privacy, search, and services.
- Click Clear browsing data > Choose what to clear.
- Select Autofill form data and click Clear now.
[ai-img]browser settings, delete autofill, clear data[/ai-img]
How to Delete Autofill Entries on Android Browsers
Google Chrome for Android
To remove individual suggestions:
- Open Chrome and tap on a form or search field.
- When the suggested autofill appears, tap and hold the item you want to remove.
- Select Remove when prompted.
To delete all saved autofill data:
- Tap the three-dot menu and open Settings.
- Navigate to Privacy and security > Clear browsing data.
- Choose Advanced, select Autofill form data, and tap Clear data.
Samsung Internet
To manage autofill entries:
- Open the browser and access Settings from the menu.
- Go to Privacy and security > Delete browsing data.
- Select Autofill forms and then tap Delete.
Firefox for Android
Firefox does not support full autofill in the same way as desktop, but saved logins and search histories can be removed:
- Go to the three-dot menu > Settings.
- Select Privacy > Clear private data.
- Check Form history and tap Clear data.
[ai-img]android phone, settings menu, clear autofill[/ai-img]
Tips for Better Autofill Management
- Use browser profiles: Keep personal and work data separate using different browser profiles.
- Disable autofill when needed: If you rarely need this function, disabling it entirely can improve privacy.
- Use password managers: They offer a more secure way to store sensitive data than browser autofill.
Conclusion
Autofill is a helpful digital assistant, but mismanaged data can lead to moments you’d rather avoid. By knowing how to delete specific entries and manage these settings on both PC and Android, you protect your privacy and ensure a more polished browsing experience. Take a few minutes today to check your settings—you might be surprised by what’s still saved.